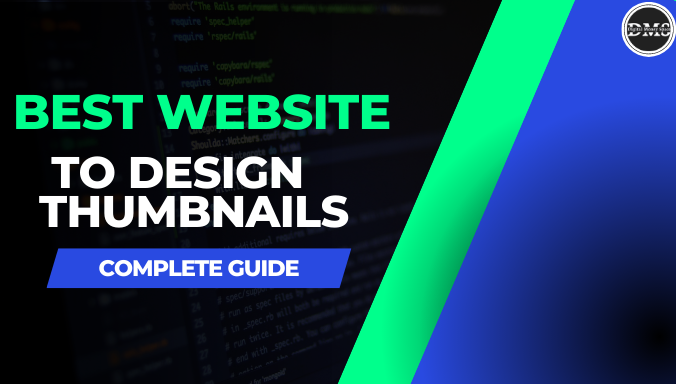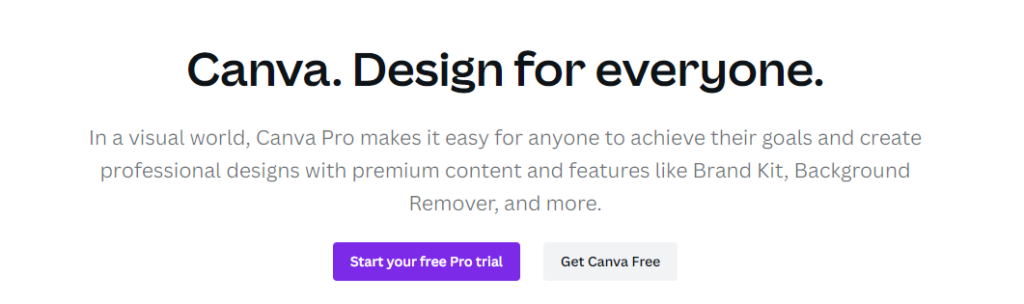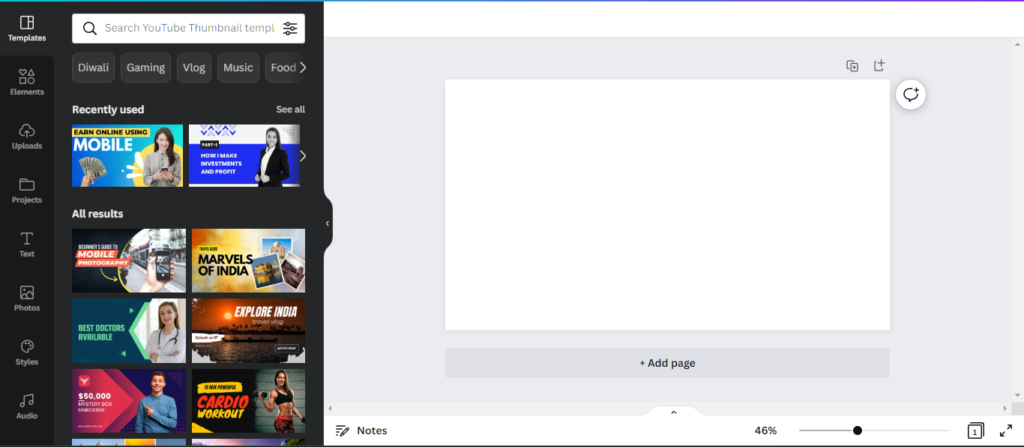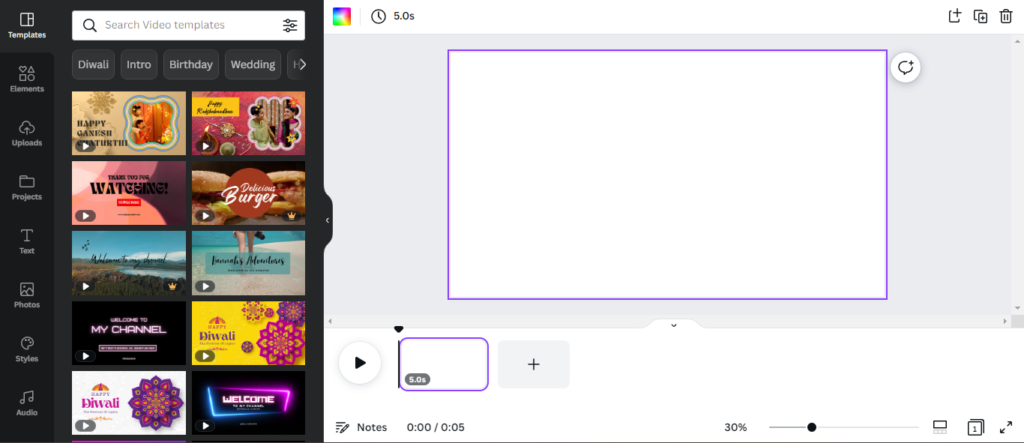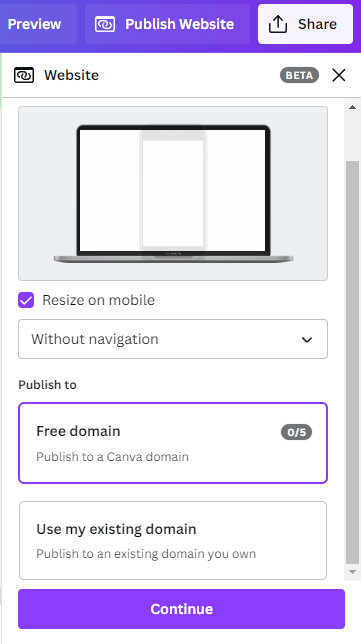If you want to design awesome thumbnails but don’t know how to use Photoshop or any other photo editing software, don’t worry, this article is for you. In this article, I will explain to you in detail how to design awesome thumbnails and more, like social media posts, presentations, single-page websites, etc. If you want to edit videos but do not have the right computer that supports your video editing software, then I will explain in detail how to edit videos on the web, and all this is completely free. I will tell you how you can earn money using Canva. So make sure to stay till the end. Ok, let’s start our Canva tutorial for beginners.
Advantages of Canva
In this Canva Tutorial For Beginners, I will tell you some of the advantages of using Canva.
- easy-to-use interface.
- There is no need to download any application.
- a lot of preinstalled templates. You can use them for free.
- You can create a free account and start using Canva.
- one stop for all designs.
Create a free account in Canva.
You can use Canva for free. To create a free account, just click the link below and you will be taken to the page where you will be given two options. Click on “Get Canva for Free.” That’s it. Just give your email address, and you are ready to start your first design.
What We Can Design With Canva
In this Canva Tutorial For Beginners tutorial let’s see what you can design on Canva. You can design almost anything using Canva. I will tell you a few important things that you can design with Canva.
- Thumbnails.
- Whiteboard designs.
- Social media posts.
- Videos.
- Presentations.
- Webpages. and much much more
Let’s get started one by one.
If you have any questions regarding this, let me know in the comment section or ask in the forum. I will be here every day to answer your questions.
How to Design a Thumbnail Using Canva
Once you create an account using the link above, you will be taken to the home page. Click on “Create a design.” There you will find a YouTube thumbnail. Just click on it. If you don’t find it, you can search for the YouTube thumbnail as shown below.
Once you click on it, you will be given a canvas of YouTube thumbnail size, as shown below.
Friends, you can see the white canvas; this is where we will design our thumbnail. As I mentioned, the advantage is that you get a lot of preinstalled templates; you can find them here. As you can see, there is a menu bar on the left where you will find
Canva Menu
- Templates. You can customize your design templates according to your tastes. But remember, you have to use free templates if you are using a free Canva account; otherwise, there will be a watermark printed on your design.
- Elements. You can use these elements for your design. Let me tell you a trick here. If you want to use premium elements on your design with a free account, as mentioned above, there will be a watermark printed on the design, but you can remove that for free for elements. To remove that, just use the elements in small sizes. Then you can get rid of the watermark. This trick only works for elements.
- Uploads. here you can upload photos, audio, and videos from your device so that you can use them in your design.
- Projects. You can access your previous projects from here.
- Text. This is one of the best things that I like about Canva. There are a lot of text templates and fonts for your design.
- Photos. Canva provides you with a lot of stock photos for free. You can use all the images without a watermark if you upgrade to the premium version.
- styles. You can choose a different set of colors and fonts here.
- Audio. Canva provides you with free audio that you can use for your videos.
- Video. Canva provides stock videos that you can use when you edit videos.
- Background. Here, you can find some backgrounds that you can use in your design.
- Charts. Here you will find data representations that you can use in your design.
In the same way, you can design whatever post you want to create—let’s say you want to design an Instagram post—just select Instagram post instead of YouTube thumbnail when starting your design.
In the same way, you can design whatever post you want to create—let’s say you want to design an Instagram post—just select Instagram post instead of YouTube thumbnail when starting your design.
If you want to design a featured post for WordPress, then you have to click on “Custom size” and enter the size in pixels (676*384px) as shown below. If you want a specific size, you can enter the size and start creating your design.
This is how you can create thumbnails, social media posts, presentations, etc.
Now let’s see how you can edit your videos using Canva.
If you have any questions regarding this, let me know in the comment section or ask in the forum. I will be here every day to answer your questions.
How to Edit Videos on Canva
If you are a creator and want to edit videos for yourself or if you want to do freelancing, then you can take a look at this Canva video editor. If your PC does not support any video editor or has low specs, you can use this video editor because you don’t have to download any apps; you can use it on the web.
To create a new video project, just click on Create a Design, search for “video”, and click on it. You will be taken to the video editor as shown below.
Advantages of the Canva video editor
- The first major advantage of the Canva video editor is that you can use all the elements (photos, videos, and audio) that are in Canva. With other video editors, you have to download them onto your computer in order to use them. But in Canva, you don’t have to; you can save a lot of time.
- I have already mentioned that if you have a low-end spec computer, then this is going to be the best option for you as it runs on the web.
Disadvantages of the Canva video editor.
There is a disadvantage with the Canva editor. You cannot edit videos professionally as the timeline is not perfect. But you can do basic edits hassle-free.
This is all about the Canva video editor.
If you have any questions regarding this, let me know in the comment section or ask in the forum. I will be here every day to answer your questions.
How to design a webpage using Canva
Canva recently introduced a new feature where you can design a single webpage and make it live on the internet for free.
To design a website, you select the website under the Create a Design section. Then you will be taken to the design space.
NOTE: You cannot design a functional website with Canva as of date. you can just design a single page like the document but the difference is it will be on the Internet.
You can design it as usual, just as you did with the thumbnail, and once it is ready, you can publish it on the internet by clicking on the publish website.
Here you will be asked to choose a domain if you have one or if you don’t have any domain you can just go with the canva domain and click on continue as shown below.
Next, you will be asked to choose the domain for your website. The domain is nothing but the address for your website; in my case, digitalmoney.space is the domain for my website. Here you can choose a domain, but remember that you will get the suffix “canva” at the end of your domain because you are using Canva’s domain. If you have your own domain name like mine, you can go with it as shown below. In my case, I am choosing hello1233. So now it becomes hello1233.my.canva.site.
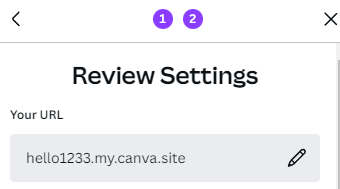
After checking all the details, just click publish. That’s it; your website will be ready.
Canva Free VS Pro
I am using Canva Pro, and I am totally satisfied with it. There are many things that you get with a Canva Pro account; let me mention a few of them.
- All the watermarks from your designs will be removed, and you can use each and every feature.
- You will be given access to a background remover, which you can use to remove the background from images you upload or the images present in Canva. This is going to be a very handy tool.
- You will be given access to the awesome fonts in Canva. Believe me, they are simply awesome.
- You will have the option to resize your project. If you didn’t understand, let me tell you. Let’s say you are designing a thumbnail for your YouTube video, and after designing it, you want to upload the same design on Instagram as a square photo. You don’t have to design everything again; just this resize option will do the work for you. Just click on “resize” and select “Instagram square post.” That’s it; you will have a square photo that you can post on Instagram.
Ok now let’s get into the most interesting I think all of you have been waiting for this.
Make Money Using Canva
If you learned what I told you in this article, you are skilled in the above topics, like thumbnail design, social media post design, and video editing. You can start freelancing with these skills.
If you are not aware of freelancing, let me explain it to you in a minute. Freelancing is nothing but working individually rather than working with a company and getting paid for a project. If you want a detailed freelancing guide, let me know in the comments below.
If you want to start freelancing, then Fiverr is the best choice for you.
Check This freelancing guide. 8 Tips to Help You Win Your First Freelance Contract – Digital Money Space
If you have any questions regarding this, let me know in the comment section or ask in the forum. I will be here every day to answer your questions.